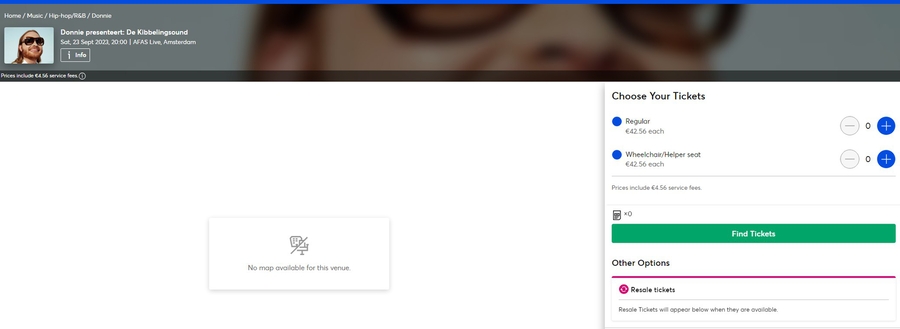🇪🇺EU Tasks (AT/DE/NL/AE/NO/DK/CH/PL)
Tasks file for Ticketmaster AT/DE/NL/AE/NO/DK/CH & Resale
Follow Encore IO\data\module\tasks folder.

Open tasks.csv file with Ron's editor.

Fill in the file:
Proxy:
No need to fill proxies in tasks if you already fill email in tasks
For launch EU initial drops (without login) you don't need to run accounts. Instead of accounts use proxies as EU events (not resale / without login) don't require account to join in queue, only IP. So 1 proxy is equivalent to logging in from 1 account. So 1 task line = 1 entrance in queue, which requires 1 proxy. Also you can try to use 1 proxy for several tasks.
Email (for resale & queue with login):
Email of Accounts which you want to launch for EU Resale tickets & for queue with login mandatory. Make sure to complete Accounts login of accounts which you add.
EventUrl for each account:
To run accounts for different events. Recommend to fill if you need to launch accounts for different events.
Enter url of the event for which you want to launch a specific account. With that feature you can run each account for different events. Make sure to enter EventUrl for each account if you want to use that feature.
EventVfUrl for each account:
Enter VerifiedFan drop url which you receive via mail for each account which were selected for VF.
Bot support both format of VF links:
https://click.mailing.ticketmaster.com/ https://ticketmastereu.queue-it.net
MinPrice - MaxPrice:
Setup minimal and maximal price for tickets. Bot will only fetch tickets within this price range [for example 0-1500].
Amount [single/multiple]:
Multliple amount supported only for EU Resale tickets.
The number of tickets for reservation. Don't leave it blank. For resale tickets support multiple tickets amount with prioritization of search. To activate multiple amount you need to enter amount with prioritization.
Section:
Not supported for EU Resale tickets
Choose a specific section for ticket purchase. If left blank, the bot will simply choose an available section (for example 204 / B16).
Keywords - for filtering ticket type:
Work with EU Resale tickets and with setup <Best offer - true>
Keywords work through ticket descriptions and help filter the necessary type of tickets. Support events with map and EU Resale tickets. You can use keywords in various combinations:
Positive (to include type): +standard
Negative (to exclude type): -platinum;-side;-obstructed
Mix (include & exclude): +standard;-platinum
Popular keywords: standard | platinum | side (for side view) | obstructedBestOffer - True / False:
True - TM will auto-select the best available tickets. Price filter supported, section not.
False - Bot will select considering your setup for price and section.
Monitor proxy [UseMonitorProxy]:
Put Proxies for monitoring in "MonitoryProxy.txt" file in module folder & Set true to use separate proxies for monitoring for your task. The bot will randomly assign proxies from this file and replace them from the same file if they get banned.
true - bot will use "MonitoryProxy.txt" only for monitoring;
false - bot will use account proxies from "Proxy.txt" for monitoring.
IsResale / IsResale2 - true or false:
"IsResale" and "IsResale2" should only be enabled separately:
true - bot will cart only resale tickets;
false - bot won't cart resale tickets, only standard.
RndResale - true or false:
An additional option for EU Resale tickets. Enable the option only together with one of "IsResale" modes.
true - enable RndResale option;
false - disable RndResale option.
UnlockCode:
The codes are needed for pre-sale drops; after entering the code, access to carting is unlocked. If you fill code in task - each code will be bound to account. Codes in task support also feature to "Reload tasks file on the fly" (described below in section 5).
Single UnlcockCode
Use it if you have only one code or sure that your code will 100% match. One code per account: 1 account = 1 presale code. Code will be linked to the account.
You can create multiple task files. For example, if you want to separate your accounts for Drop.

Feature to "Reload tasks file on the fly", when tasks already launched in Bot setup & launch:
Just change your task file and save it, bot will update launched tasks filters and codes automatically.
No need to relaunch tasks, bot will update all auto after you edit and save file;
You can change all filters and presale code beside "Email" & "EventUrl";
You can change the code in tasks after they are launched, but you need to have at least some random code in the task before the queue starts. Before the queue starts, you can also change empty code;
You can't only add new tasks or remove current tasks, when it's launched.
Last updated